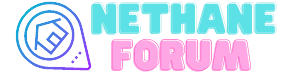USB Bellek Nasıl Biçimlendirilmeli?
USB bellekler, günümüzde verilerin taşınması, depolanması ve yedeklenmesi için yaygın olarak kullanılan pratik cihazlardır. Ancak zaman içinde yanlış dosya işlemleri, virüsler veya dosya sistemi hataları nedeniyle USB belleklerdeki veriler bozulabilir ya da bellek yavaşlayabilir. Böyle durumlarda, USB belleğin biçimlendirilmesi gerekebilir. Peki, USB bellek nasıl biçimlendirilmeli? Biçimlendirme işlemi sırasında dikkat edilmesi gerekenler nelerdir? Bu yazıda, USB belleğin doğru biçimlendirilmesiyle ilgili detayları inceleyeceğiz.
USB Bellek Biçimlendirme Nedir?
USB bellek biçimlendirme, bellekteki tüm verilerin silinmesi ve belirli bir dosya sistemine uygun şekilde yeniden yapılandırılması işlemidir. Biçimlendirme işlemi, belleğin verimli çalışabilmesi için gereklidir, ancak bu işlem sırasında veriler tamamen silinecektir. Bu nedenle, biçimlendirme işlemine başlamadan önce önemli dosyalarınızın yedeğini almak önemlidir.
USB Bellek Biçimlendirme Adımları
USB belleği biçimlendirirken izlenmesi gereken birkaç temel adım vardır. Bu adımlar hem Windows hem de Mac işletim sistemleri için benzer şekilde işlemektedir, ancak burada Windows üzerinden nasıl biçimlendirme yapılacağını anlatacağız.
1. **USB Belleği Bilgisayara Bağlayın**
USB bellek, bilgisayarınızın USB portuna takılmalıdır. Windows, USB belleği otomatik olarak tanıyacaktır.
2. **Dosya Gezgini’ni Açın**
Windows’taki Dosya Gezgini’ni açın ve sol tarafta "Bu Bilgisayar" bölümüne gidin. Burada, bağlı olan USB belleği göreceksiniz.
3. **USB Belleğe Sağ Tıklayın**
USB belleğin üzerine sağ tıklayın ve "Biçimlendir" seçeneğine tıklayın.
4. **Biçimlendirme Seçeneklerini Belirleyin**
Biçimlendirme penceresi açıldığında, burada çeşitli seçenekler bulunmaktadır. Bu seçenekler şunlardır:
- **Dosya Sistemi**: Burada "FAT32", "exFAT" veya "NTFS" gibi dosya sistemlerinden birini seçebilirsiniz. FAT32, daha eski işletim sistemleriyle uyumlu olsa da 4GB'dan büyük dosyaları desteklemez. exFAT, hem Windows hem de Mac uyumlu olup, büyük dosyaları destekler. NTFS ise daha çok Windows odaklıdır ve büyük dosya boyutlarıyla çalışabilir.
- **Hızlı Biçimlendirme**: Bu seçenek işaretlendiğinde, verileriniz hızla silinir ancak veri kurtarma yazılımlarıyla kurtarılabilir. Eğer kalıcı silme istiyorsanız, bu kutuyu işaretlememelisiniz.
- **Birleştirme**: Biçimlendirme işlemi sırasında diskinizi birleştirerek daha verimli hale getirebilirsiniz.
5. **Başlatın**
Tüm ayarları yaptıktan sonra, "Başlat" butonuna tıklayın. Biçimlendirme işlemi başlar ve bir süre sonra tamamlanır.
6. **İşlem Tamamlandı**
İşlem tamamlandığında, "Tamam" butonuna tıklayarak pencereyi kapatabilirsiniz.
USB Bellek Biçimlendirme Türleri
USB belleği biçimlendirirken farklı seçenekler bulunmaktadır. En yaygın biçimlendirme türleri şunlardır:
1. **FAT32**
FAT32, eski sistemlerle uyumlu olan bir dosya sistemidir. 32 GB’a kadar olan disklerde kullanılabilir. Ancak, 4GB ve daha büyük dosyaları desteklemez, bu da büyük video dosyaları veya oyunlar gibi dosyaları taşımanız gerektiğinde bir engel olabilir.
2. **exFAT**
exFAT, FAT32'nin daha gelişmiş bir versiyonudur ve 4 GB'dan büyük dosyaları destekler. Ayrıca, hem Windows hem de macOS işletim sistemlerinde sorunsuz bir şekilde çalışır. Bu nedenle, büyük dosya transferi yapmanız gerektiğinde exFAT iyi bir tercih olacaktır.
3. **NTFS**
NTFS, yalnızca Windows ile uyumlu bir dosya sistemidir ve özellikle büyük dosya boyutları için tercih edilir. NTFS, güvenlik özellikleri ve dosya erişim izinleri gibi ek özellikler sunar, ancak bu dosya sistemi, özellikle diğer işletim sistemlerinde (Mac, Linux) uyumluluk sorunları yaşatabilir.
USB Bellek Biçimlendirme Hataları ve Çözümleri
Bazı durumlarda, USB belleğin biçimlendirilmesi sırasında hatalarla karşılaşılabilir. İşte bu hataların bazıları ve çözüm yolları:
1. **"Biçimlendirme Yapılamıyor" Hatası**
Eğer biçimlendirme sırasında bu hata ile karşılaşırsanız, USB belleğinizin fiziksel olarak arızalı olabileceğini gösterir. Öncelikle USB belleği farklı bir bilgisayara takmayı deneyin. Sorun devam ediyorsa, USB bellek üzerinde donanımsal bir arıza olabilir.
2. **Disk Hatası**
USB bellek üzerinde disk hatası olduğunda, biçimlendirme işlemi yarıda kalabilir. Bu durumda, "CHKDSK" komutuyla disk hatalarını kontrol edebilir ve onarabilirsiniz. Komut satırını açarak "chkdsk X: /f" komutunu girin (X, USB belleğin bağlı olduğu sürücüdür).
3. **Korumalı Disk Hatası**
Bazı USB belleklerde fiziksel yazma koruma özelliği bulunur. Eğer yazma koruması aktifse, biçimlendirme yapamazsınız. Bu durumda, USB belleğin üzerinde yer alan yazma koruma anahtarını kontrol edin veya yazılımsal olarak bu özelliği devre dışı bırakmayı deneyin.
USB Bellek Biçimlendirme Sonrası Yapılması Gerekenler
USB belleğiniz biçimlendirildikten sonra, verilerinizi geri yüklemeniz gerekebilir. Bu aşamada dikkat etmeniz gereken birkaç adım bulunmaktadır:
1. **Yedekleme Yapın**
Biçimlendirme işleminden sonra belleğinizi yeni verilerle doldurmadan önce, yedekleme yaparak verilerinizi güvence altına alın.
2. **Virüs Taraması Yapın**
USB belleğinizi biçimlendirip tekrar kullanmaya başlamadan önce, virüs taraması yapmanız önemlidir. Çünkü bazı zararlı yazılımlar biçimlendirme sonrası dahi etkili olabilir.
3. **Dosya Sistemi Seçimi**
USB belleğinizin kullanım amacına göre doğru dosya sistemini seçtiğinizden emin olun. Eğer sadece bir cihazda kullanılacaksa, FAT32 ideal olabilir. Ancak farklı sistemlerde kullanacaksanız exFAT veya NTFS tercih edilebilir.
USB Bellek Biçimlendirme ile İlgili Yaygın Sorular
1. **USB Bellek Biçimlendirme Verilerimi Siler Mi?**
Evet, biçimlendirme işlemi sırasında tüm veriler silinir. Bu yüzden önceden yedek almak önemlidir.
2. **Biçimlendirme İşlemi Ne Kadar Süre Sürer?**
Biçimlendirme süresi, USB belleğinizin kapasitesine ve seçtiğiniz biçimlendirme türüne göre değişir. Genellikle birkaç dakikada tamamlanır.
3. **USB Belleği Biçimlendirirken Hangi Dosya Sistemi Seçilmelidir?**
Eğer belleği sadece Windows’ta kullanacaksanız NTFS, hem Windows hem de macOS kullanacaksanız exFAT tercih edilmelidir. FAT32, daha eski sistemlerle uyumlu ancak büyük dosyaları desteklemez.
4. **USB Bellek Biçimlendirmede Hata Alırsam Ne Yapmalıyım?**
Biçimlendirme hatası alırsanız, farklı bir bilgisayarda denemeyi, "CHKDSK" komutuyla hata onarımını veya yazma koruma özelliklerini kontrol etmeyi deneyebilirsiniz.
Sonuç
USB belleğinizi biçimlendirirken, doğru dosya sistemini seçmek ve işlemi dikkatlice gerçekleştirmek, cihazınızın verimli çalışması açısından önemlidir. Biçimlendirme işlemi, belleğinizdeki dosyaların kaybolmasına yol açabilir, bu yüzden verilerinizi yedeklemeyi unutmayın. Eğer biçimlendirme sırasında herhangi bir hata ile karşılaşırsanız, farklı çözüm yöntemlerini deneyebilir ya da donanımsal bir arıza olup olmadığını kontrol edebilirsiniz.
USB bellekler, günümüzde verilerin taşınması, depolanması ve yedeklenmesi için yaygın olarak kullanılan pratik cihazlardır. Ancak zaman içinde yanlış dosya işlemleri, virüsler veya dosya sistemi hataları nedeniyle USB belleklerdeki veriler bozulabilir ya da bellek yavaşlayabilir. Böyle durumlarda, USB belleğin biçimlendirilmesi gerekebilir. Peki, USB bellek nasıl biçimlendirilmeli? Biçimlendirme işlemi sırasında dikkat edilmesi gerekenler nelerdir? Bu yazıda, USB belleğin doğru biçimlendirilmesiyle ilgili detayları inceleyeceğiz.
USB Bellek Biçimlendirme Nedir?
USB bellek biçimlendirme, bellekteki tüm verilerin silinmesi ve belirli bir dosya sistemine uygun şekilde yeniden yapılandırılması işlemidir. Biçimlendirme işlemi, belleğin verimli çalışabilmesi için gereklidir, ancak bu işlem sırasında veriler tamamen silinecektir. Bu nedenle, biçimlendirme işlemine başlamadan önce önemli dosyalarınızın yedeğini almak önemlidir.
USB Bellek Biçimlendirme Adımları
USB belleği biçimlendirirken izlenmesi gereken birkaç temel adım vardır. Bu adımlar hem Windows hem de Mac işletim sistemleri için benzer şekilde işlemektedir, ancak burada Windows üzerinden nasıl biçimlendirme yapılacağını anlatacağız.
1. **USB Belleği Bilgisayara Bağlayın**
USB bellek, bilgisayarınızın USB portuna takılmalıdır. Windows, USB belleği otomatik olarak tanıyacaktır.
2. **Dosya Gezgini’ni Açın**
Windows’taki Dosya Gezgini’ni açın ve sol tarafta "Bu Bilgisayar" bölümüne gidin. Burada, bağlı olan USB belleği göreceksiniz.
3. **USB Belleğe Sağ Tıklayın**
USB belleğin üzerine sağ tıklayın ve "Biçimlendir" seçeneğine tıklayın.
4. **Biçimlendirme Seçeneklerini Belirleyin**
Biçimlendirme penceresi açıldığında, burada çeşitli seçenekler bulunmaktadır. Bu seçenekler şunlardır:
- **Dosya Sistemi**: Burada "FAT32", "exFAT" veya "NTFS" gibi dosya sistemlerinden birini seçebilirsiniz. FAT32, daha eski işletim sistemleriyle uyumlu olsa da 4GB'dan büyük dosyaları desteklemez. exFAT, hem Windows hem de Mac uyumlu olup, büyük dosyaları destekler. NTFS ise daha çok Windows odaklıdır ve büyük dosya boyutlarıyla çalışabilir.
- **Hızlı Biçimlendirme**: Bu seçenek işaretlendiğinde, verileriniz hızla silinir ancak veri kurtarma yazılımlarıyla kurtarılabilir. Eğer kalıcı silme istiyorsanız, bu kutuyu işaretlememelisiniz.
- **Birleştirme**: Biçimlendirme işlemi sırasında diskinizi birleştirerek daha verimli hale getirebilirsiniz.
5. **Başlatın**
Tüm ayarları yaptıktan sonra, "Başlat" butonuna tıklayın. Biçimlendirme işlemi başlar ve bir süre sonra tamamlanır.
6. **İşlem Tamamlandı**
İşlem tamamlandığında, "Tamam" butonuna tıklayarak pencereyi kapatabilirsiniz.
USB Bellek Biçimlendirme Türleri
USB belleği biçimlendirirken farklı seçenekler bulunmaktadır. En yaygın biçimlendirme türleri şunlardır:
1. **FAT32**
FAT32, eski sistemlerle uyumlu olan bir dosya sistemidir. 32 GB’a kadar olan disklerde kullanılabilir. Ancak, 4GB ve daha büyük dosyaları desteklemez, bu da büyük video dosyaları veya oyunlar gibi dosyaları taşımanız gerektiğinde bir engel olabilir.
2. **exFAT**
exFAT, FAT32'nin daha gelişmiş bir versiyonudur ve 4 GB'dan büyük dosyaları destekler. Ayrıca, hem Windows hem de macOS işletim sistemlerinde sorunsuz bir şekilde çalışır. Bu nedenle, büyük dosya transferi yapmanız gerektiğinde exFAT iyi bir tercih olacaktır.
3. **NTFS**
NTFS, yalnızca Windows ile uyumlu bir dosya sistemidir ve özellikle büyük dosya boyutları için tercih edilir. NTFS, güvenlik özellikleri ve dosya erişim izinleri gibi ek özellikler sunar, ancak bu dosya sistemi, özellikle diğer işletim sistemlerinde (Mac, Linux) uyumluluk sorunları yaşatabilir.
USB Bellek Biçimlendirme Hataları ve Çözümleri
Bazı durumlarda, USB belleğin biçimlendirilmesi sırasında hatalarla karşılaşılabilir. İşte bu hataların bazıları ve çözüm yolları:
1. **"Biçimlendirme Yapılamıyor" Hatası**
Eğer biçimlendirme sırasında bu hata ile karşılaşırsanız, USB belleğinizin fiziksel olarak arızalı olabileceğini gösterir. Öncelikle USB belleği farklı bir bilgisayara takmayı deneyin. Sorun devam ediyorsa, USB bellek üzerinde donanımsal bir arıza olabilir.
2. **Disk Hatası**
USB bellek üzerinde disk hatası olduğunda, biçimlendirme işlemi yarıda kalabilir. Bu durumda, "CHKDSK" komutuyla disk hatalarını kontrol edebilir ve onarabilirsiniz. Komut satırını açarak "chkdsk X: /f" komutunu girin (X, USB belleğin bağlı olduğu sürücüdür).
3. **Korumalı Disk Hatası**
Bazı USB belleklerde fiziksel yazma koruma özelliği bulunur. Eğer yazma koruması aktifse, biçimlendirme yapamazsınız. Bu durumda, USB belleğin üzerinde yer alan yazma koruma anahtarını kontrol edin veya yazılımsal olarak bu özelliği devre dışı bırakmayı deneyin.
USB Bellek Biçimlendirme Sonrası Yapılması Gerekenler
USB belleğiniz biçimlendirildikten sonra, verilerinizi geri yüklemeniz gerekebilir. Bu aşamada dikkat etmeniz gereken birkaç adım bulunmaktadır:
1. **Yedekleme Yapın**
Biçimlendirme işleminden sonra belleğinizi yeni verilerle doldurmadan önce, yedekleme yaparak verilerinizi güvence altına alın.
2. **Virüs Taraması Yapın**
USB belleğinizi biçimlendirip tekrar kullanmaya başlamadan önce, virüs taraması yapmanız önemlidir. Çünkü bazı zararlı yazılımlar biçimlendirme sonrası dahi etkili olabilir.
3. **Dosya Sistemi Seçimi**
USB belleğinizin kullanım amacına göre doğru dosya sistemini seçtiğinizden emin olun. Eğer sadece bir cihazda kullanılacaksa, FAT32 ideal olabilir. Ancak farklı sistemlerde kullanacaksanız exFAT veya NTFS tercih edilebilir.
USB Bellek Biçimlendirme ile İlgili Yaygın Sorular
1. **USB Bellek Biçimlendirme Verilerimi Siler Mi?**
Evet, biçimlendirme işlemi sırasında tüm veriler silinir. Bu yüzden önceden yedek almak önemlidir.
2. **Biçimlendirme İşlemi Ne Kadar Süre Sürer?**
Biçimlendirme süresi, USB belleğinizin kapasitesine ve seçtiğiniz biçimlendirme türüne göre değişir. Genellikle birkaç dakikada tamamlanır.
3. **USB Belleği Biçimlendirirken Hangi Dosya Sistemi Seçilmelidir?**
Eğer belleği sadece Windows’ta kullanacaksanız NTFS, hem Windows hem de macOS kullanacaksanız exFAT tercih edilmelidir. FAT32, daha eski sistemlerle uyumlu ancak büyük dosyaları desteklemez.
4. **USB Bellek Biçimlendirmede Hata Alırsam Ne Yapmalıyım?**
Biçimlendirme hatası alırsanız, farklı bir bilgisayarda denemeyi, "CHKDSK" komutuyla hata onarımını veya yazma koruma özelliklerini kontrol etmeyi deneyebilirsiniz.
Sonuç
USB belleğinizi biçimlendirirken, doğru dosya sistemini seçmek ve işlemi dikkatlice gerçekleştirmek, cihazınızın verimli çalışması açısından önemlidir. Biçimlendirme işlemi, belleğinizdeki dosyaların kaybolmasına yol açabilir, bu yüzden verilerinizi yedeklemeyi unutmayın. Eğer biçimlendirme sırasında herhangi bir hata ile karşılaşırsanız, farklı çözüm yöntemlerini deneyebilir ya da donanımsal bir arıza olup olmadığını kontrol edebilirsiniz.